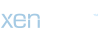Photoshop Ayarlarını Sıfırlama: Adım Adım Rehber
Adobe Photoshop'u kullanırken zaman zaman ayarlarınızı sıfırlamanız gerekebilir. Bu, performans sorunlarıyla başa çıkmak, hataları düzeltmek veya sadece varsayılan ayarlara geri dönmek için yapılabilir. İşte Photoshop ayarlarını sıfırlamanın adım adım nasıl yapılacağına dair kapsamlı bir rehber:
1. İlk Adım: Photoshop'u Kapatın
Photoshop ayarlarını sıfırlamaya başlamadan önce, programı kapatmanız önemlidir. Bu, yapılan değişikliklerin etkili olabilmesi için gereklidir. Photoshop'u kapatmak için menü çubuğundan "Dosya" düğmesine tıklayın ve ardından "Kapat" seçeneğini seçin.
2. İkinci Adım: Başlangıç Ayarlarını Yeniden Yükle
Photoshop'un başlangıç ayarlarını yeniden yüklemek, programı ilk kez başlattığınızda gördüğünüz varsayılan ayarlara geri dönmenizi sağlar. Bunun için Photoshop'u başlatırken klavyede "Shift + Ctrl + Alt" (Windows) veya "Shift + Command + Option" (Mac) tuşlarına basın. Ardından, "Would you like to reset your preferences?" diye bir pencere göreceksiniz. "Yes" veya "Evet" seçeneğine tıklayarak başlangıç ayarlarını yeniden yükleyin.
3. Üçüncü Adım: Klavye Kısayollarını Sıfırlayın
Klavye kısayollarını sıfırlamak, Photoshop'taki özel klavye kısayollarını varsayılanlarına geri döndürmenizi sağlar. Bunun için menü çubuğundan "Edit" (Düzen) düğmesine tıklayın, ardından "Keyboard Shortcuts" (Klavye Kısayolları) seçeneğini seçin. Açılan pencerede, sağ üst köşede bulunan "Use Default Set" (Varsayılan Ayarları Kullan) düğmesine tıklayarak klavye kısayollarını sıfırlayın.
4. Dördüncü Adım: Araç Kutusu Ayarlarını Sıfırlayın
Araç kutusu ayarlarını sıfırlamak, Photoshop'un araç çubuğundaki düzenlemeleri varsayılanlara geri döndürmenizi sağlar. Bu işlem için menü çubuğundan "Edit" (Düzen) düğmesine tıklayın, ardından "Toolbar" (Araç Kutusu) seçeneğini seçin. Açılan pencerede, "Restore Defaults" (Varsayılanları Geri Yükle) düğmesine tıklayarak araç kutusu ayarlarını sıfırlayın.
5. Beşinci Adım: Önbelleği Temizleyin
Photoshop'ta birikmiş önbellek dosyaları performans sorunlarına neden olabilir. Ayarları sıfırladıktan sonra önbelleği temizlemek, programın daha hızlı çalışmasını sağlayabilir. Önbelleği temizlemek için menü çubuğundan "Edit" (Düzen) düğmesine tıklayın, ardından "Purge" (Temizle) seçeneğini seçin. Açılan alt menüden istediğiniz önbellek türünü seçerek temizleyin.
6. Altıncı Adım: Photoshop'u Yeniden Başlatın
Son adımda, Photoshop'u sıfırladıktan sonra yeniden başlatmanız önemlidir. Bu, yapılan değişikliklerin tam olarak etkili olabilmesi için gereklidir. Photoshop'u yeniden başlatmak için menü çubuğundan "Dosya" düğmesine tıklayın, ardından "Yeniden Başlat" seçeneğini seçin.
Benzer Sorular ve Cevapları
Soru: Photoshop'ta Ayarlarımı Sıfırlamak Neden Gereklidir?
Ayarlarınızı sıfırlamanın birkaç nedeni olabilir. Bunlardan biri, Photoshop'un beklenmedik şekilde davranması durumunda ayarları sıfırlamak hataları düzeltmeye yardımcı olabilir. Ayrıca, performans sorunlarıyla karşılaşıyorsanız veya programın yavaşladığını fark ediyorsanız, ayarları sıfırlamak bu sorunları çözebilir. Ayrıca, Photoshop'ta yapılan değişiklikleri geri almak veya varsayılan ayarlara dönmek istediğinizde de ayarları sıfırlamak faydalı olabilir.
Soru: Photoshop Ayarlarını Sıfırladıktan Sonra Verilerim Kaybolur mu?
Hayır, Photoshop ayarlarını sıfırladıktan sonra kaydedilmiş belgeleriniz veya projeleriniz etkilenmez. Ayarları sıfırlamak, sadece programın yapılandırma ayarlarını ve tercihlerini etkiler. Dolayısıyla, dosyalarınız ve projeleriniz güvende kalır ve değişikliklerden etkilenmez.
Soru: Photoshop'ta Sıfırlanan Ayarlar Geri Alınabilir mi?
Photoshop'ta sıfırlanan ayarlar geri alınamaz. Ancak, sıfırlama işleminden önce, mevcut ayarlarınızı yedeklemek iyi bir uygulamadır. Böylece, isterseniz daha sonra yedeklediğ
Adobe Photoshop'u kullanırken zaman zaman ayarlarınızı sıfırlamanız gerekebilir. Bu, performans sorunlarıyla başa çıkmak, hataları düzeltmek veya sadece varsayılan ayarlara geri dönmek için yapılabilir. İşte Photoshop ayarlarını sıfırlamanın adım adım nasıl yapılacağına dair kapsamlı bir rehber:
1. İlk Adım: Photoshop'u Kapatın
Photoshop ayarlarını sıfırlamaya başlamadan önce, programı kapatmanız önemlidir. Bu, yapılan değişikliklerin etkili olabilmesi için gereklidir. Photoshop'u kapatmak için menü çubuğundan "Dosya" düğmesine tıklayın ve ardından "Kapat" seçeneğini seçin.
2. İkinci Adım: Başlangıç Ayarlarını Yeniden Yükle
Photoshop'un başlangıç ayarlarını yeniden yüklemek, programı ilk kez başlattığınızda gördüğünüz varsayılan ayarlara geri dönmenizi sağlar. Bunun için Photoshop'u başlatırken klavyede "Shift + Ctrl + Alt" (Windows) veya "Shift + Command + Option" (Mac) tuşlarına basın. Ardından, "Would you like to reset your preferences?" diye bir pencere göreceksiniz. "Yes" veya "Evet" seçeneğine tıklayarak başlangıç ayarlarını yeniden yükleyin.
3. Üçüncü Adım: Klavye Kısayollarını Sıfırlayın
Klavye kısayollarını sıfırlamak, Photoshop'taki özel klavye kısayollarını varsayılanlarına geri döndürmenizi sağlar. Bunun için menü çubuğundan "Edit" (Düzen) düğmesine tıklayın, ardından "Keyboard Shortcuts" (Klavye Kısayolları) seçeneğini seçin. Açılan pencerede, sağ üst köşede bulunan "Use Default Set" (Varsayılan Ayarları Kullan) düğmesine tıklayarak klavye kısayollarını sıfırlayın.
4. Dördüncü Adım: Araç Kutusu Ayarlarını Sıfırlayın
Araç kutusu ayarlarını sıfırlamak, Photoshop'un araç çubuğundaki düzenlemeleri varsayılanlara geri döndürmenizi sağlar. Bu işlem için menü çubuğundan "Edit" (Düzen) düğmesine tıklayın, ardından "Toolbar" (Araç Kutusu) seçeneğini seçin. Açılan pencerede, "Restore Defaults" (Varsayılanları Geri Yükle) düğmesine tıklayarak araç kutusu ayarlarını sıfırlayın.
5. Beşinci Adım: Önbelleği Temizleyin
Photoshop'ta birikmiş önbellek dosyaları performans sorunlarına neden olabilir. Ayarları sıfırladıktan sonra önbelleği temizlemek, programın daha hızlı çalışmasını sağlayabilir. Önbelleği temizlemek için menü çubuğundan "Edit" (Düzen) düğmesine tıklayın, ardından "Purge" (Temizle) seçeneğini seçin. Açılan alt menüden istediğiniz önbellek türünü seçerek temizleyin.
6. Altıncı Adım: Photoshop'u Yeniden Başlatın
Son adımda, Photoshop'u sıfırladıktan sonra yeniden başlatmanız önemlidir. Bu, yapılan değişikliklerin tam olarak etkili olabilmesi için gereklidir. Photoshop'u yeniden başlatmak için menü çubuğundan "Dosya" düğmesine tıklayın, ardından "Yeniden Başlat" seçeneğini seçin.
Benzer Sorular ve Cevapları
Soru: Photoshop'ta Ayarlarımı Sıfırlamak Neden Gereklidir?
Ayarlarınızı sıfırlamanın birkaç nedeni olabilir. Bunlardan biri, Photoshop'un beklenmedik şekilde davranması durumunda ayarları sıfırlamak hataları düzeltmeye yardımcı olabilir. Ayrıca, performans sorunlarıyla karşılaşıyorsanız veya programın yavaşladığını fark ediyorsanız, ayarları sıfırlamak bu sorunları çözebilir. Ayrıca, Photoshop'ta yapılan değişiklikleri geri almak veya varsayılan ayarlara dönmek istediğinizde de ayarları sıfırlamak faydalı olabilir.
Soru: Photoshop Ayarlarını Sıfırladıktan Sonra Verilerim Kaybolur mu?
Hayır, Photoshop ayarlarını sıfırladıktan sonra kaydedilmiş belgeleriniz veya projeleriniz etkilenmez. Ayarları sıfırlamak, sadece programın yapılandırma ayarlarını ve tercihlerini etkiler. Dolayısıyla, dosyalarınız ve projeleriniz güvende kalır ve değişikliklerden etkilenmez.
Soru: Photoshop'ta Sıfırlanan Ayarlar Geri Alınabilir mi?
Photoshop'ta sıfırlanan ayarlar geri alınamaz. Ancak, sıfırlama işleminden önce, mevcut ayarlarınızı yedeklemek iyi bir uygulamadır. Böylece, isterseniz daha sonra yedeklediğ